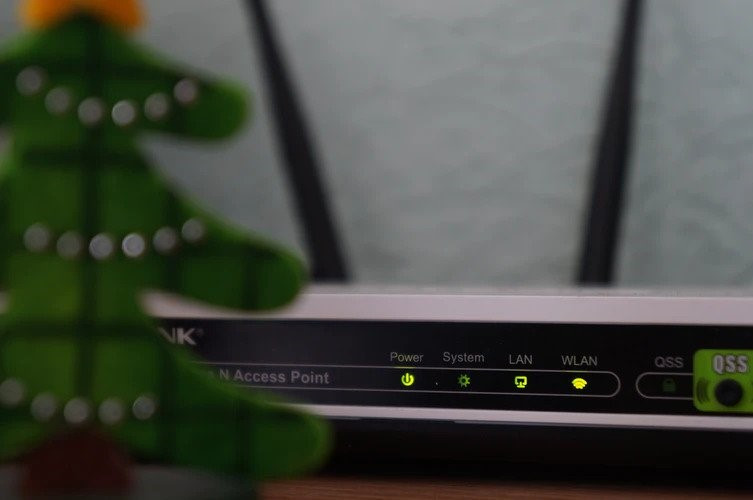
Despite having a high-speed internet connection sometimes you may experience slow internet speed and decline in performance. Sometimes, your super-fast Wi-Fi and internet fail you when you want it most. Slow internet speed can be extremely frustrating. However, there are several ways to troubleshoot and fix the slow connection by yourself.
The first thing you will need to do is test your internet speed. This will let you know if you are getting a lower internet speed than you should be. Compare the speed results against the expected speed of the Internet connection you’re paying for. You can test your internet speed here.

During the speed test, make sure that only one host is connected to get accurate speed test report. Another proactive step during speed test is to restart your modem and router. It helps router/modem return to full working status.
Try rebooting your router and modem to see if that fixes the problem. You'd be surprised how often this simple step resolves issues. Also, check the other devices/computers connected to same internet to see if their connection is slow too. If other devices are not facing the problem then the issue is with your device only, not router or modem.

If the basic reboot doesn’t fix the problem, reset your router to factory (default) settings. This will remove any customized settings. To restore factory settings, hold down the reset button for a minute or two with the tip of a ball point pen or paper clip. But, make sure you know the previous settings well incase anything goes wrong during factory reset.
Sometimes the router and internet seem to be working fine but the Wi-Fi signal is weak. There are few reasons for weak Wi-Fi signal such as too many devices using it at the same time, your device may be at a long distance from router or may be interfered by other wireless networks. Use devices nearer the router and/or ensure there is a line of sight between the device and the router.

When multiple Wi-Fi networks overlap, it can cause so much interference that you'll all suffer from slow Wi-Fi speed. You need to discover which channels nearby networks are using, and you can do this with any WiFi analyzer App. Then you can change the channel as suggested by the analyzer App. After that restart the router and check if problem is fixed.
Sometimes the programs such as torrents, file sync programs like Google Drive, OneDrive, auto-update apps, windows updates, etc. are lurking in the background consuming the bandwidth. For example, if you're downloading files with Bit-Torrent, regular web browsing is going to be slower. Try blocking automatic updates that devour a lot of bandwidth.
When you're not using the other devices, its best to keep them disconnected from Wi-Fi.
Check both ends of the cables and make sure they are securely plugged in. Similarly, check the connections at both ends of all the wires. On most of the systems, there is a green LED signal if the network cable connection is working fine.
If it’s just one or two website that you can’t browse, the problem is likely on that website not your connection. Optimizing for slow connection doesn’t mean your internet speed will be up, it means optimizing for slow browsing sites. You can use mobile version of the site, disable images, use HTML version of email providers and so on.
Sometimes the content providers such as YouTube, Netflix may experience issues at their server. In that case you will have to wait for them to solve the issues at their end.
Virus, malware, and spyware, as they use the bandwidth and deplete resources from their computers, can cause a drop in internet speeds. It's essential to scan your computer completely when you find that the speed of the internet has gone down significantly. Such programs are running in the background consuming the bandwidth.
When most of the basic fixes don’t work, you have to reset your network adaptor making network card go back to default settings. Again, when you’re resetting network adapter make sure you know all the network settings and note them down.


If you went ahead and chose to reset your network adapters, Windows 10 informs you that your computer or device is about shut down in 5 minutes. Close the notification and save anything you are working. After the reset you have to reconfigure everything about your network adapters from scratch. If you use a proxy or a VPN, you must reconfigure them also.
The position of router significantly affects the internet speed. Here’s what you need to know about router position:

We do all we can to make Subisu services perform perfectly all the time, but occasional problems are unavoidable. Start with our Service Support for a fast, convenient way to identify and fix common issues.
After checking the above, re-test your connection. If the results aren't what you were expecting.